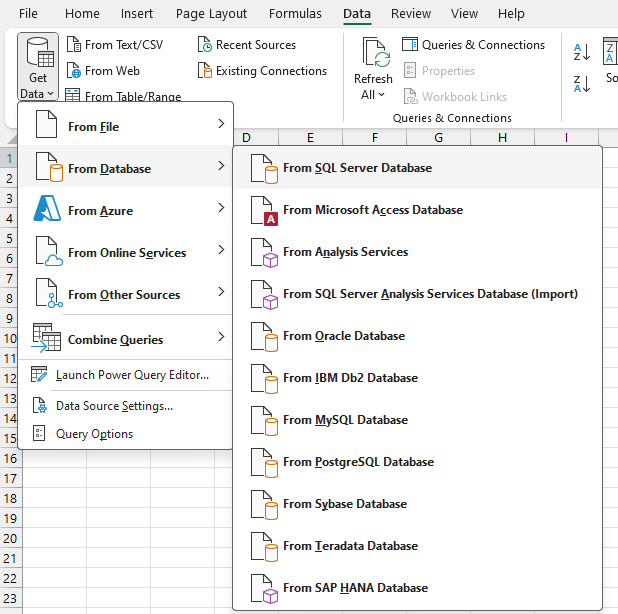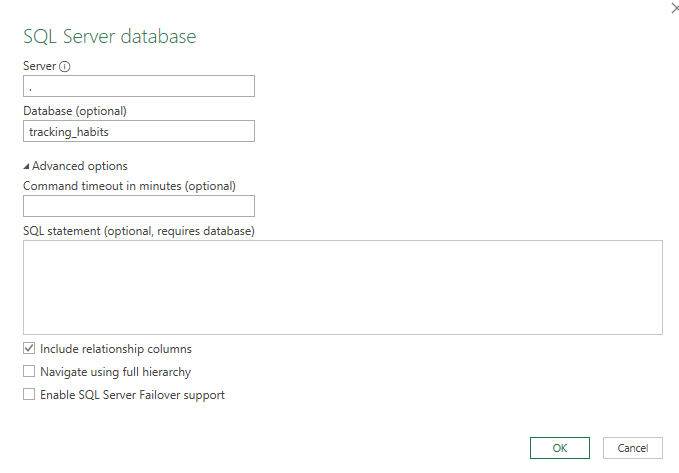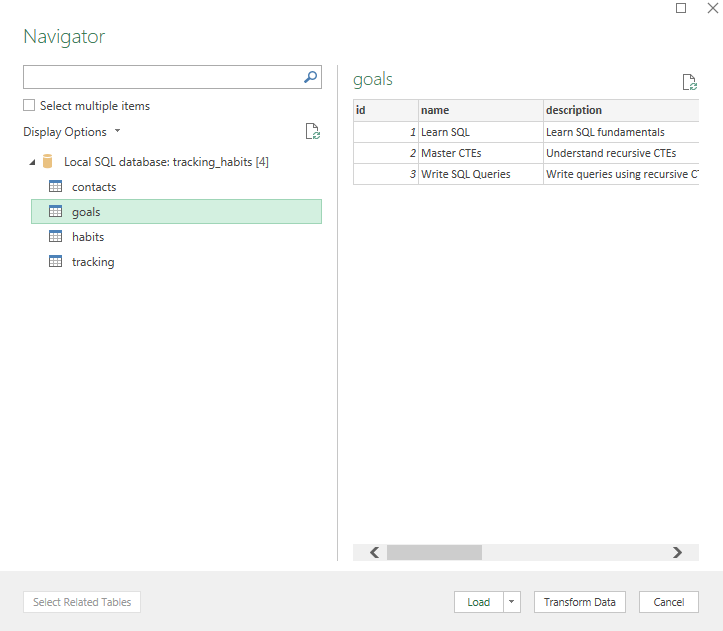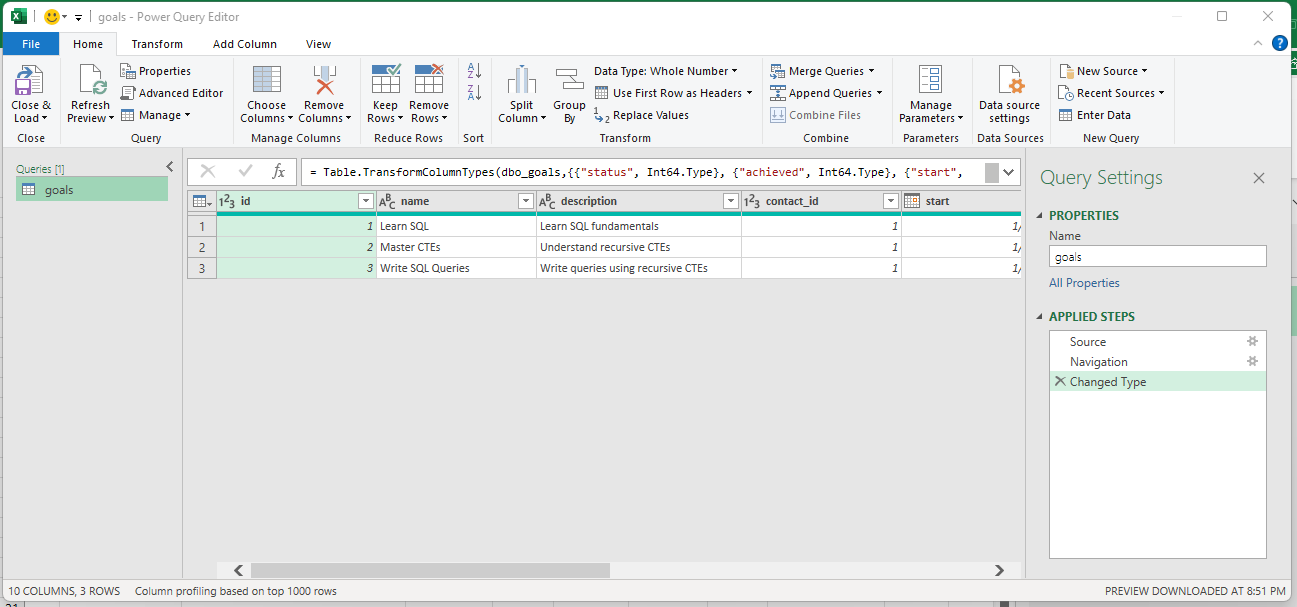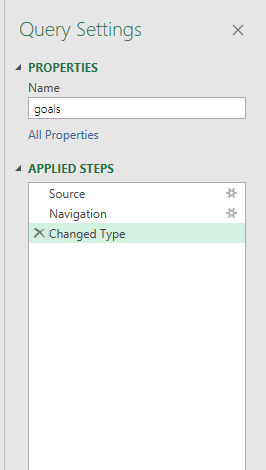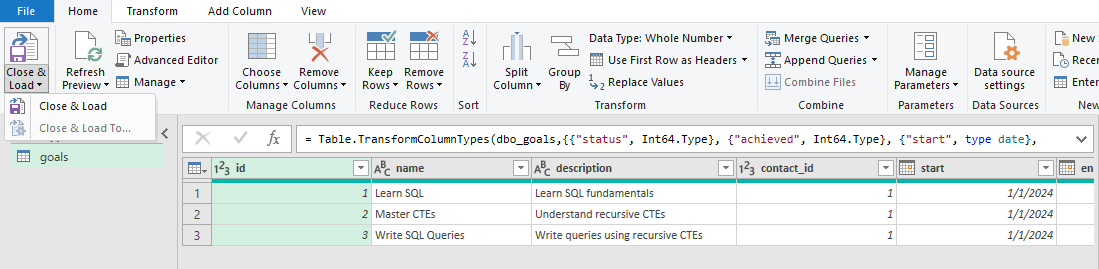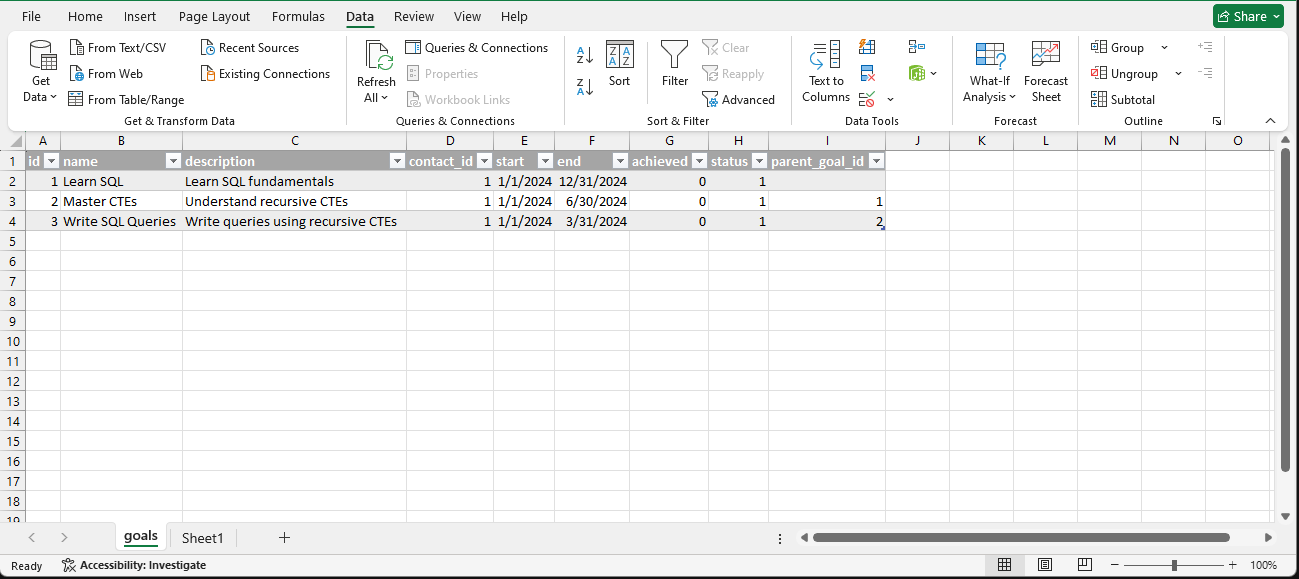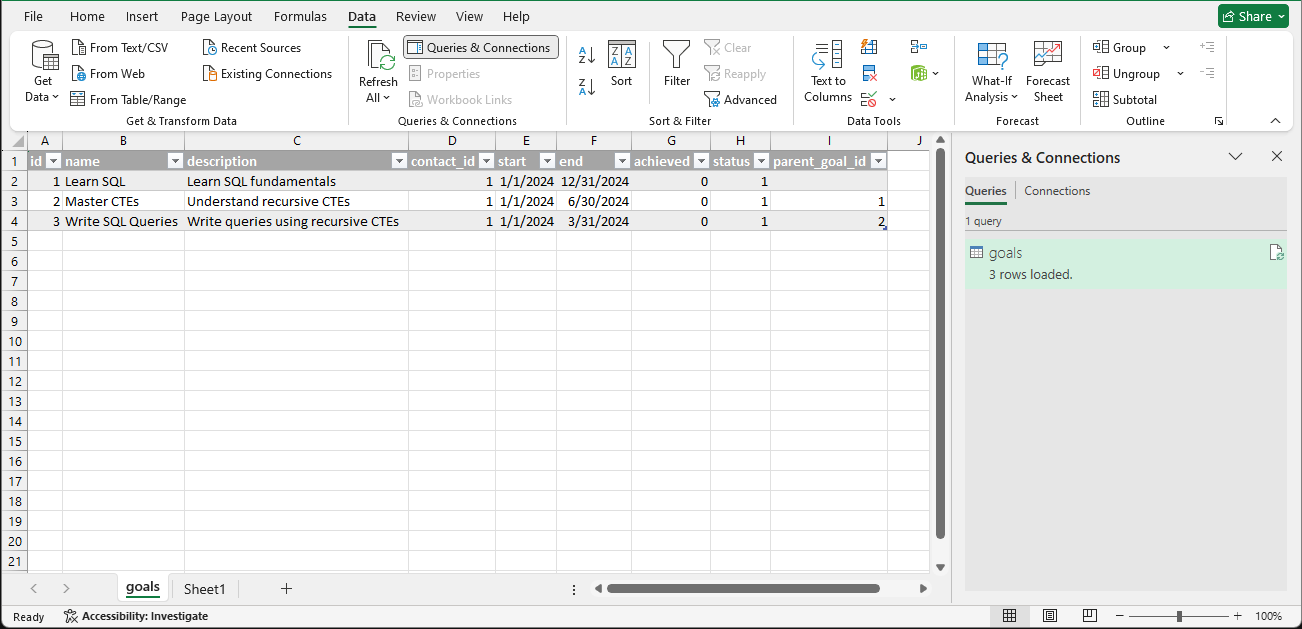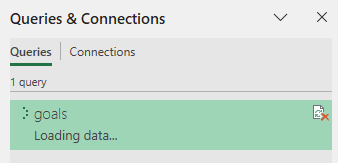Power Query no Excel
Saber escolher a melhor ferramenta não é fácil. Existem diversas opções no mercado e, com elas, inúmeras dúvidas.
Será que essa ferramenta vai atender às minhas necessidades?
Enquanto você reflete sobre isso, o Excel continua sendo utilizado na sua empresa. Então, por que, em vez de perder tempo quebrando a cabeça com a melhor solução para o seu negócio, você não tenta aprimorar o que já tem?
É exatamente isso que pretendo abordar aqui. Quero compartilhar algumas dicas sobre como melhorar o uso do Excel na sua empresa. Chega de relatórios manuais mensais, semanais ou até diários.
Power Query
O Power Query é uma ferramenta amplamente conhecida por aqueles que utilizam o Power BI. Ele permite conectar, combinar e refinar dados de diversas fontes de maneira prática e eficiente. Se você pensa que o Excel se limita a tabelas e fórmulas básicas, o Power Query pode revolucionar a forma como você trabalha.
Com o Power Query, é possível automatizar a importação de dados de arquivos, bancos de dados e até mesmo da web, aplicando transformações automaticamente sempre que novos dados forem adicionados.
A funcionalidade já está disponível nativamente na versão do Excel 2016 ou posterior. Se você utiliza uma versão mais antiga precisará adicionar como um Add-in, deixarei este link como referência para ajudá-lo.
Primeiros Passos com o Power Query
Nosso objetivo será criar um relatório de metas armazenadas no banco de dados. Para este exemplo, utilizaremos o SQL Server.
O primeiro passo é acessar a aba Data (Dados) e clicar em Get Data (Obter Dados).
Você encontrará diversas opções de conexão. Ao selecionar From Database (Banco de Dados), verá todas as conexões com os SGBDs que o Excel disponibiliza para uso.
Depois de escolher a opção desejada, uma janela será exibida para configurar as informações de conexão. Nessa tela, você precisará fornecer:
- Server (Servidor)
- Database (Banco de dados)
- Em Advanced options (Opções Avançadas), é possível personalizar o tempo limite (timeout) da sua query e adicionar a própria query, caso prefira trazer as informações já processadas do SQL (o que eu recomendo).
No meu exemplo, vou abordar apenas a conexão básica com o servidor e o banco de dados:
Após conectar, ele vai trazer todas as opções de tabelas disponíveis:
Você pode optar por carregar a tabela diretamente clicando em Load (Carregar) ou iniciar a transformação dos dados clicando em Transform Data (Transformar Dados).
Ao selecionar Transform Data, o Power Query Editor será aberto. Para quem já utiliza o Power BI, essa interface será bastante familiar:
No Power Query Editor, você pode transformar colunas e campos, criar campos calculados e realizar diversos tipos de transformações nos dados.
Todas as etapas de transformação realizadas são registradas no painel à direita da tela, permitindo que você acompanhe e edite cada modificação de forma simples e organizada:
Após finalizar todas as transformações, você pode clicar no canto superior esquerdo em Close & Load (Fechar & Carregar). Isso irá carregar os dados transformados de volta para o Excel, onde você poderá utilizá-los em seu relatório ou análise.
Automaticamente, os dados serão carregados em uma nova planilha, que será nomeada com o nome da sua consulta, facilitando a organização e identificação das informações:
Aqui, você pode editar e personalizar os dados como uma tabela, adicionar campos calculados e aplicar condições.
Agora, a melhor parte: para atualizar os dados, você não precisa repetir todos esses passos. Basta acessar Data (Dados) -> Queries & Connections (Consultas e Conexões):
A tela à direita será exibida. Para atualizar os dados, basta clicar no ícone de atualização, que aparece no canto da tela:
Caso queira explorar a mesma base de dados utilizada nos exemplos, recomendo conferir o artigo que escrevi sobre modelagem de dados. Lá, você encontrará mais informações e o acesso ao modelo utilizado.
–
Obrigado por ler até aqui!